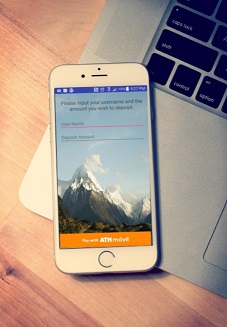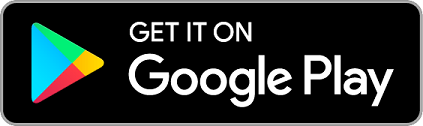UPR RP Printing Guide
Desktop Printing
This guide will show you how to print from any desktop computer.
Release Station Guide
Learn how to release your jobs after they have been sent from a computer.
Adding Balance
You can deposit funds through your smartphone or through a PayStation Elite.
Desktop Printing
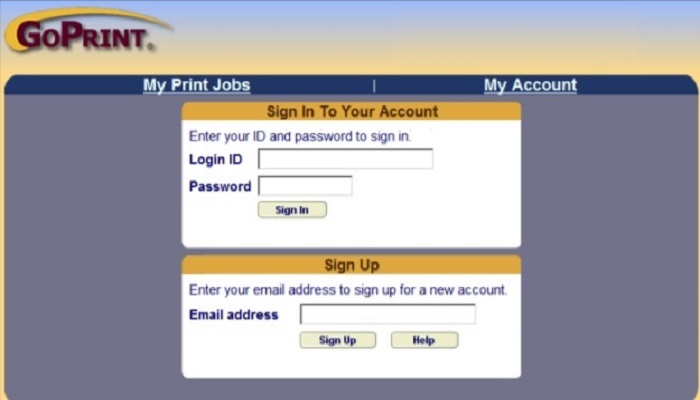
Step 1: Login
As soon as you print your document, the web client will pop up. Log in using your credentials to proceed.
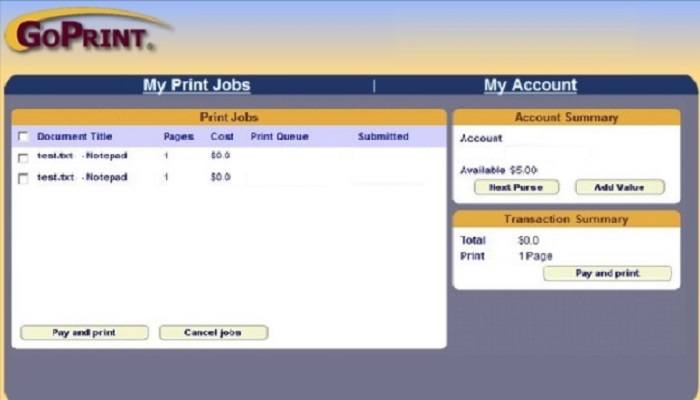
Step 2: Select
Select the jobs that you would like to release. In this page you can also see your balance.
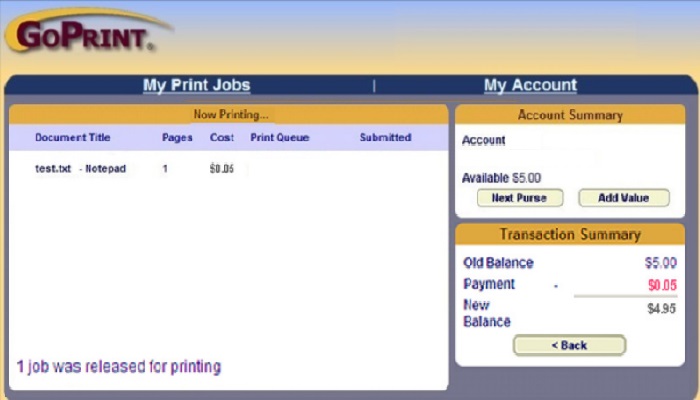
Step 3: Release
Your job is now being printed. Remember to log out of the computer!
Paystation Elite: Copy
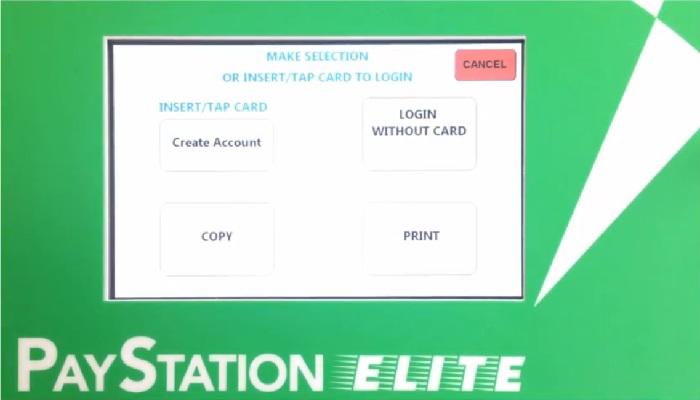
Step 1: Login
Touch the screen, hit "Login without card" and enter your school credentials.
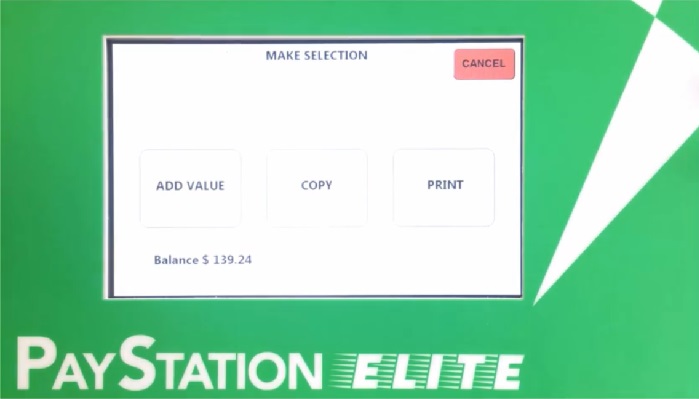
Step 2: Copy
Hit the copy button.
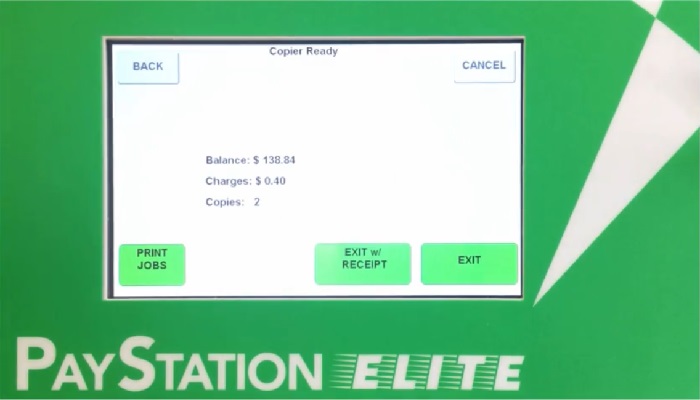
Step 3: Release
Your copy is now being released.
Release Station: Copy
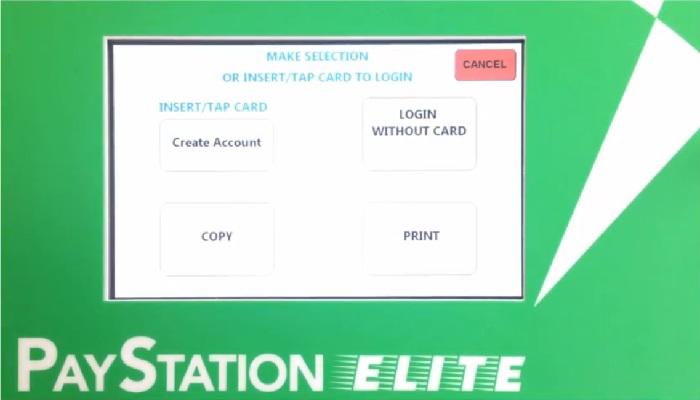
Step 1: Scan the document
Tap on the Copy app on the Xerox Multifunctional Printer then press the green Start button.
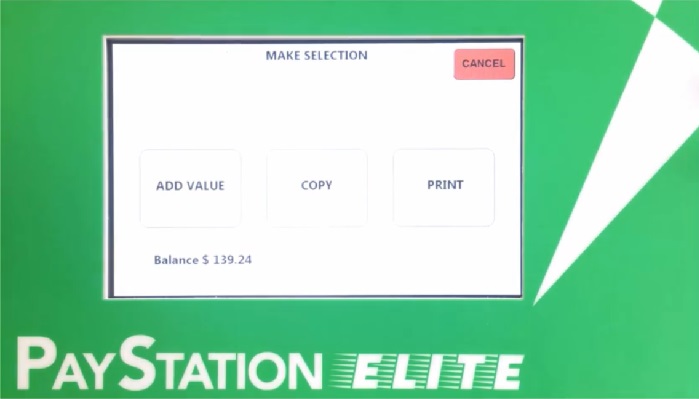
Step 2: Log in on the Release Station
Press the Login button and enter your credentials.
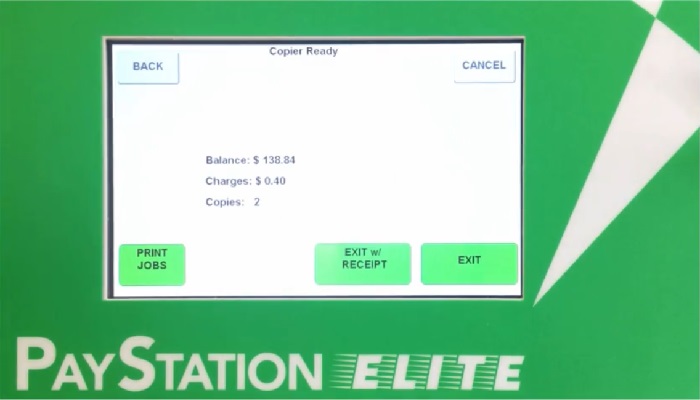
Step 3: Release the copy
Your copy is now being released.
eConnect Pay
The easiest way to manage your school printing funds:
- Add Balance
- Keep track of your funds
- Find printer locations
- Check printer status
- Request support
Avoid lines and simplify the printing proccess by using our app to quickly and conveniently reload your account.